Wanden
Bij het naar boven kopiëren van de lijnen zijn drie vlakken ontstaan. Om hun eigenschappen te controleren, selecteert u alle vlakken door een venster over het hele model te tekenen. Dubbelklik vervolgens op een van de geselecteerde wanden/wandvlakken.
In het gebied ‘Stijfheidtype’ is ‘Zonder Dikte’ toegewezen. Open de lijst en selecteer het ‘Standaard‘ stijfheidstype (1).
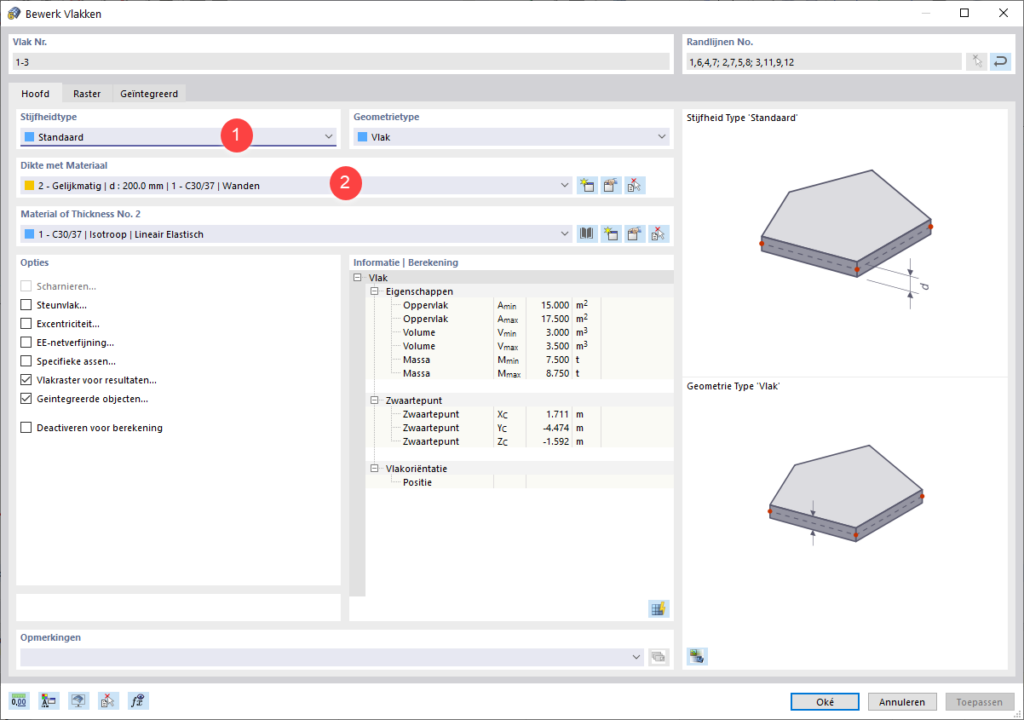
Selecteer in het gebied ‘Dikte met Materiaal’ dikte nr. 2 die is gedefinieerd voor Wanden (2).
Klik [Oké]. Wanneer u in de lege werkruimte klikt om de selectie te annuleren, verandert de kleur van de vlakken van rood naar betongrijs.
Vloeren
Om de vloeren toe te voegen, klikt u op de knop ‘Nieuw Rechthoekig Vlak’ op de werkbalk.
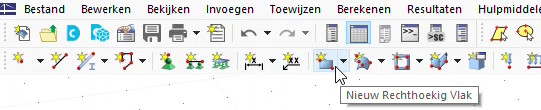
Het dialoogvenster ‘Nieuw Rechthoekig Vlak’ wordt geopend.
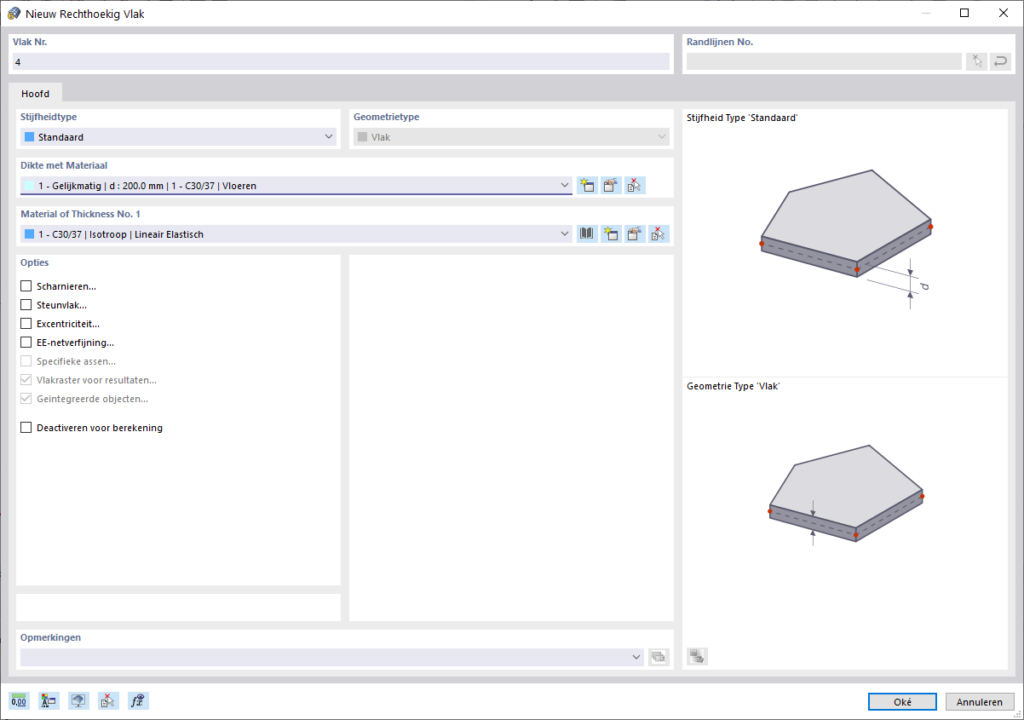
Zorg ervoor dat het ‘Standaard’ stijfheidstype en materiaalnr. 1 voor de vloeren zijn ingesteld. Klik vervolgens op [Oké] om het vlak grafisch te definiëren.
Definieer de onderste vloer door op de diagonale hoeken te klikken, bijvoorbeeld knoop 9 en vervolgens knoop 11. (Het is niet vereist om het werkvlak aan te passen omdat de knopen van de vloer al bestaan.)
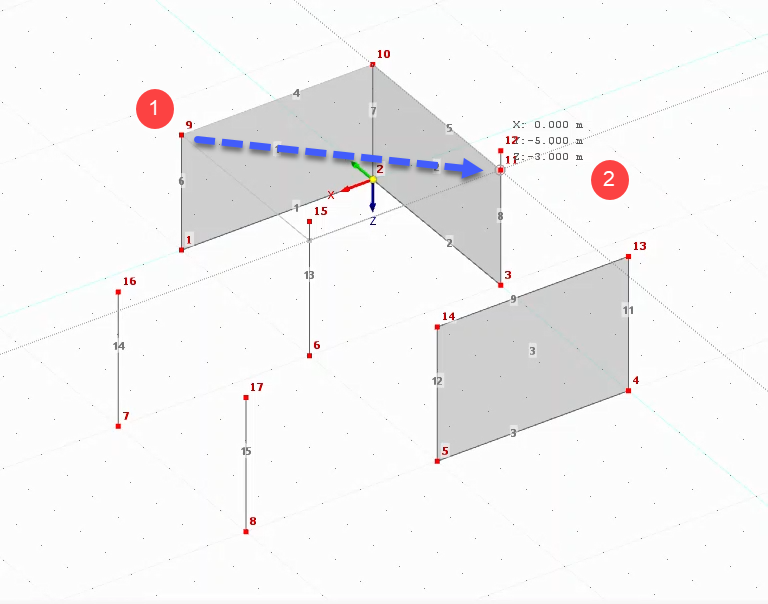
Aangezien het stijfheidstype en de dikte ook van toepassing zijn op de tweede vloer, gaat u verder met het instellen van de vlakken. Klik bijvoorbeeld op knopen 15 en 13 om de bovenste vloer te definiëren.
Klik met de rechtermuisknop om de functie ‘Nieuw Rechthoekig Vlak’ te verlaten.
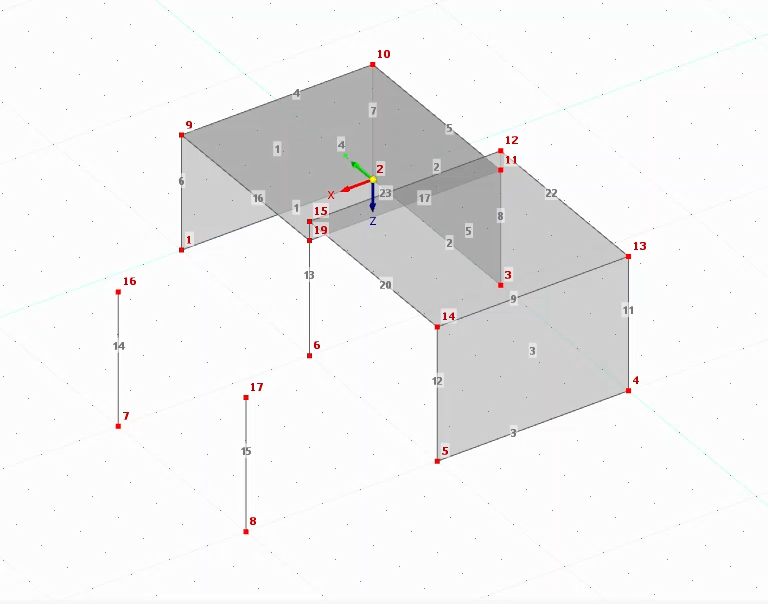
Opm.: Afhankelijk van de volgorde van de geselecteerde knopen, kan de lijnnummering afwijken van de bovenstaande afbeelding.
Verbonden Vlak
Om zonder enige moeite het verticale vlak tussen de vloeren te maken, moeten de overlappende lijnen 8 en 10 evenals lijn 13 opnieuw gemodelleerd worden.
Lijnen verdelen
Klik op de knop ‘Verdeel Geselecteerde Lijnen, Staven en Vlakken op Intersecties’ op de werkbalk zodat de functie ‘Scheidingslijnen’ wordt geactiveerd. Teken vervolgens een venster over het hele model.
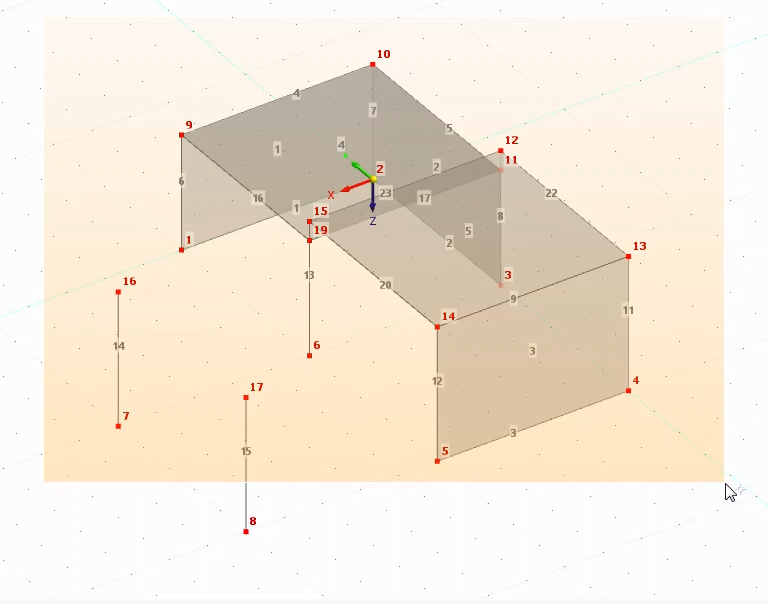
De overlappende lijnen worden vervangen door ononderbroken/doorgaande lijnen. Lijn 13 is opgesplitst in twee lijnen.
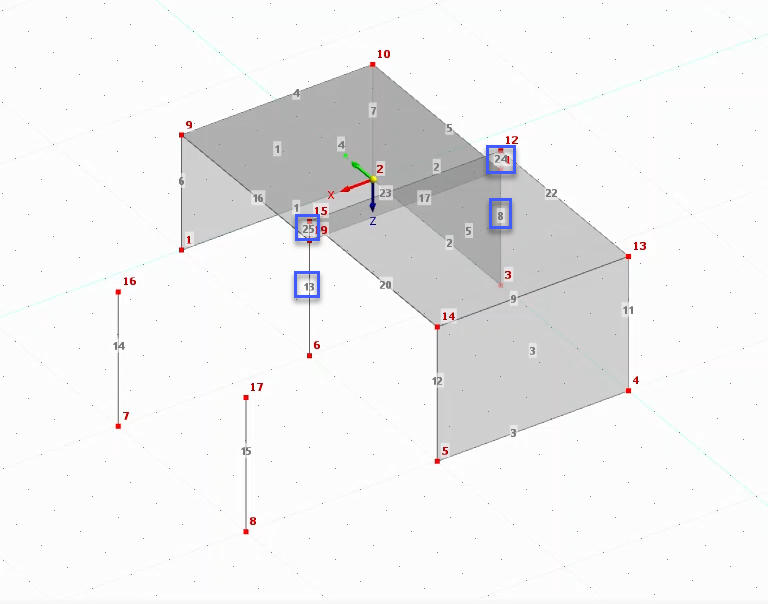
Klik met de rechtermuisknop in een leeg gebied van de werkruimte of druk op [Esc] om de functie af te sluiten.
Vlak definiëren door randlijnen
Het verbindingsvlak zou kunnen worden gecreëerd door opnieuw een rechthoek te definiëren. Als alternatief kan dit vlak worden gecreëerd door de randlijnen te selecteren.
Opm.: Draai het model en zoom in zodat u eenvoudig de vier randlijnen tussen de vloeren kunt selecteren.
Klik op ‘Lijstknop’ (omgekeerde driehoek) naast de knop ‘Nieuw Rechthoekig Vlak’ om de lijst met vlakvormen te openen.
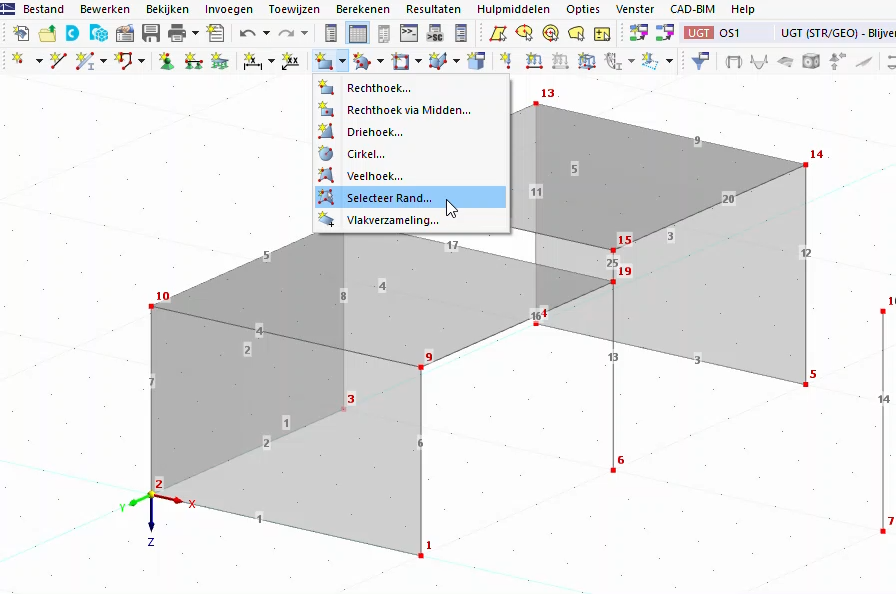
Selecteer in het gebied ‘Dikte met materiaal’ dikte nr. 2 die is gedefinieerd voor wanden.
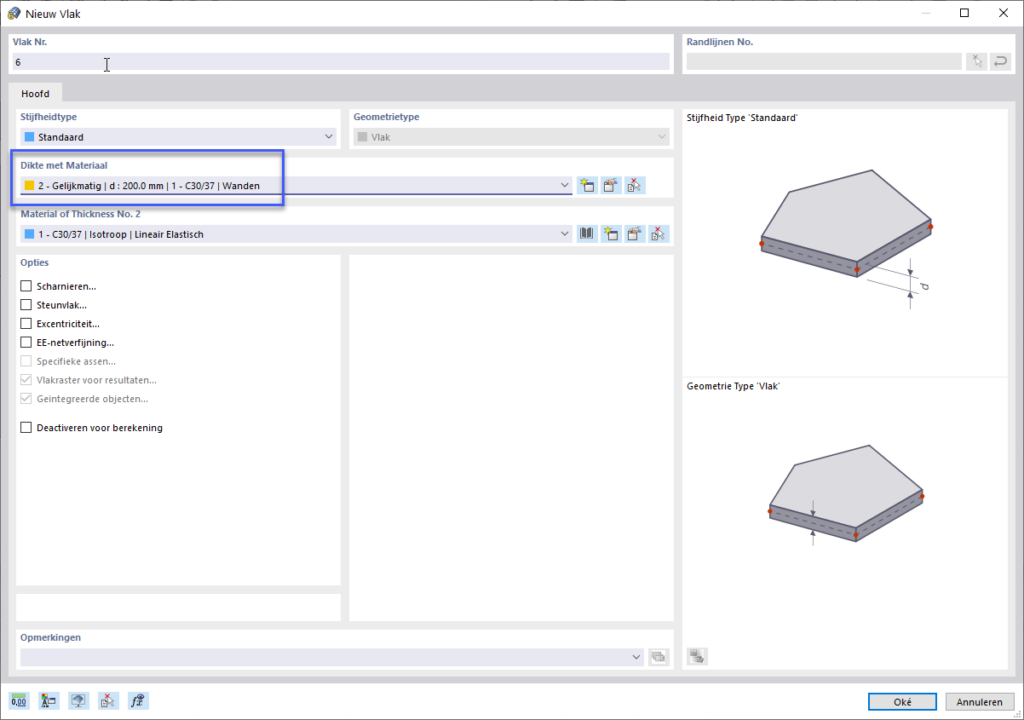
Klik [Oké]. Selecteer vervolgens de lijnen 17 en 23 tot en met 25 om het vlak (wand) tussen de vloeren te definiëren.
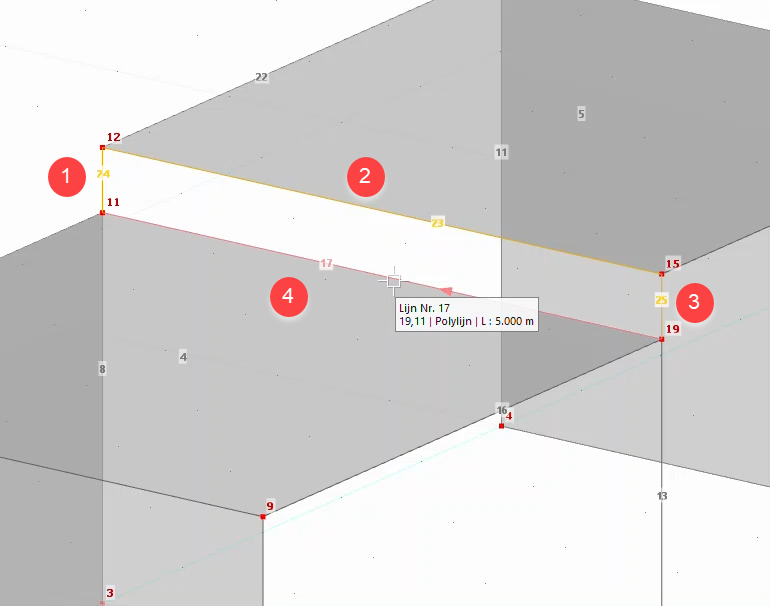
Als je de laatste van de vier randlijnen hebt geselecteerd, wordt vlak nr. 6 gemaakt. Klik met de rechtermuisknop om de functie ‘Selecteer Rand’ te verlaten.
